
こんにちは!Connect.の渡邊優です。
今回は「リッチメッセージの使い方」のお話です。

そもそもリッチメッセージが何かすらよくわかりません。。。

そうですよね。私も初めて聞いた時はメッセージがどう「リッチ」になるのか気になりました(笑)なので使い方の前に「そもそもリッチメッセージとは?」というお話から始めたいと思います。
リッチメッセージとは、画像(リンク付きorクーポン)とテキスト情報を1つにまとめて配信できる機能です。

ここが通常のメッセージより「リッチ」みたいです(笑)
テキストのみのメッセージより視覚的にわかりやすく、多くの情報をコンパクトに伝えることができます。視覚的に訴えるため、リンクのクリック率も上がります。
 (リッチメッセージ例)
(リッチメッセージ例)
リッチメニューは、トークルームのキーボードエリアに独自のメニューが固定表示される機能です。リッチメニューは表示期間を決めて使うことと、表示される位置が固定されています。一方、リッチメッセージは送りたい時にメッセージとして配信します。
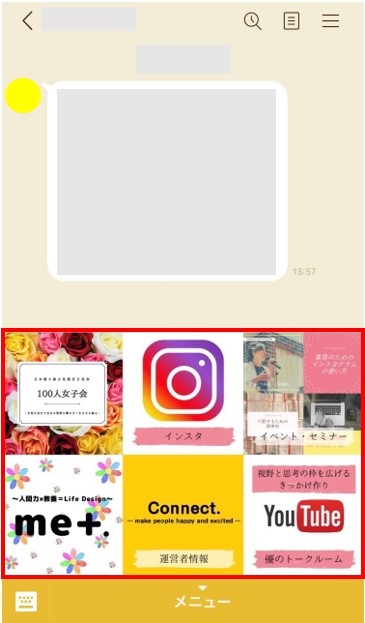 (リッチメニュー例)
(リッチメニュー例)
①「リッチメッセージ」を開き、「作成」をクリックします。

②タイトル・・・タイトルを入力します。ここに入力した文字が、プッシュ通知やチャットリストに表示されます。入力可能な文字数は100文字ですが、表示される文字数はスマホの画面枠などによって変動するため、重要な要素は冒頭に記載しましょう。
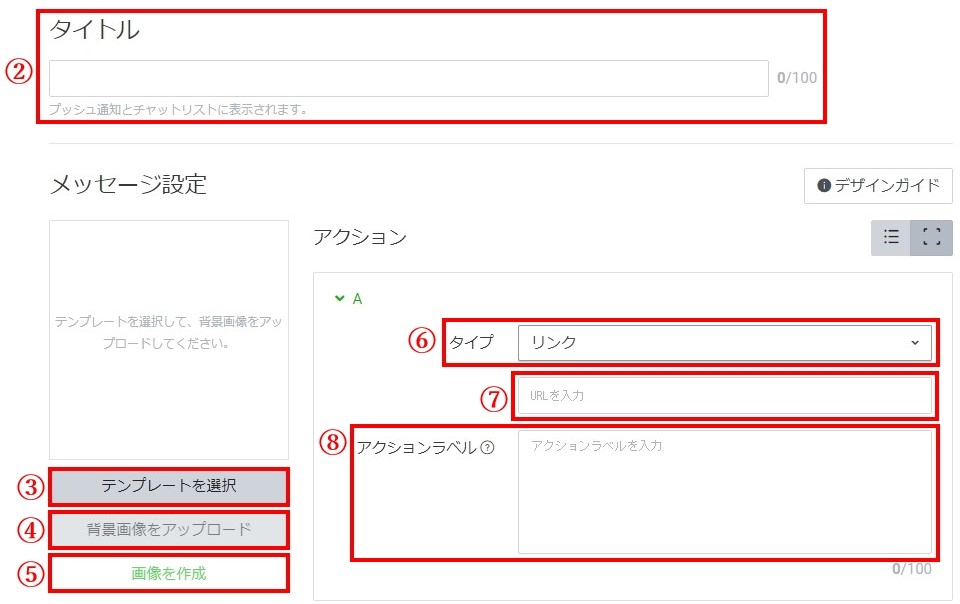
③テンプレートを選択・・・画像の分割デザインを選びます。
下記8種類の中から使用するテンプレートを選択します。最大6分割のデザインテンプレートがあり、それぞれのエリアごとに異なるリンク先が設定できます。

④背景画像をアップロード・・・2~6分割したテンプレートを選んでも、ここではそれらの画像が1枚にまとまった1040px × 1040pxの画像をアップロードしなければいけません。例えば、4分割のテンプレートを選び、「④背景画像をアップロード」から画像を設定する場合、下の画像のような「4つの画像をまとめた1つの画像」を予め作っておく必要があります。

手間がかかり修正もしにくくなるため、おすすめは「⑤画像を作成」です。
⑤画像を作成・・・リッチメッセージで送りたい画像のテンプレートに合わせて下の画像のサイズを参考にそれぞれの画像を作ります。
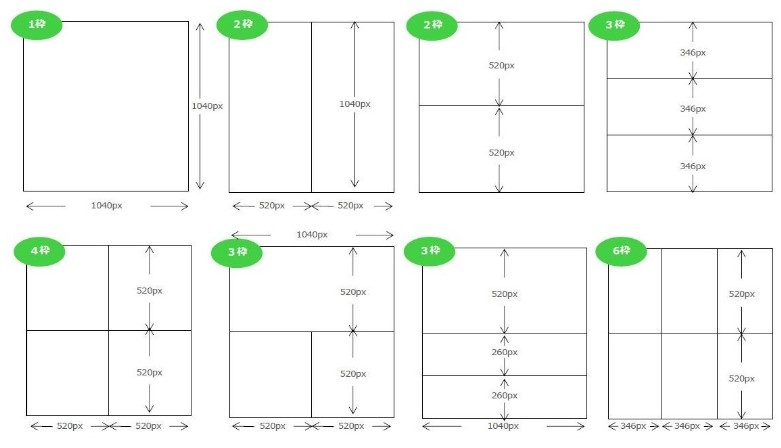
例えば4分割の場合。デフォルトで画像の「A」の部分がグレー色になっています。これは4分割の内、Aの位置に当てはまる画像を設定することを意味します。設定方法は⑴のアイコンをクリックし、予め用意しておいた画像を選択するだけです。
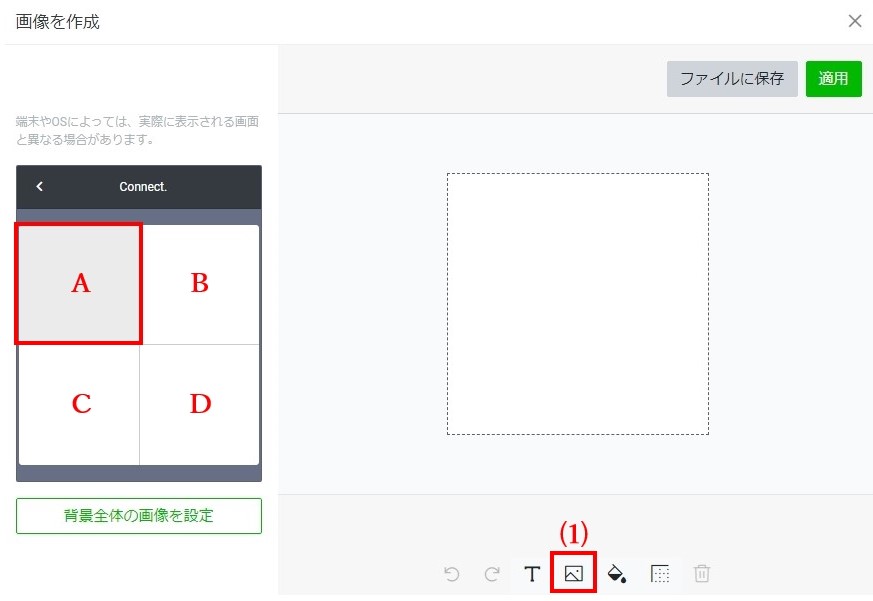
こんな感じになります。問題なければ上の画像の「B」「C」「D」に当てはめる画像を同じ手順で設定していきます。
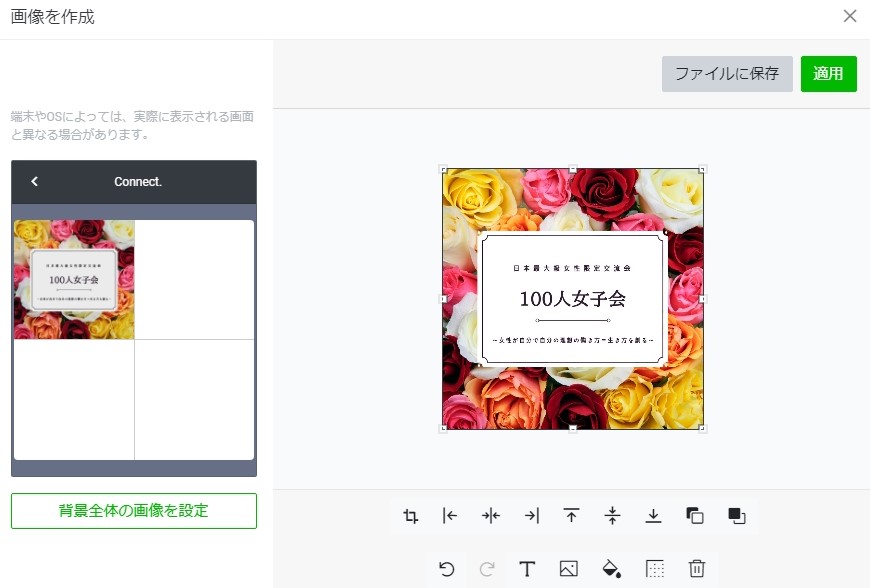
4つ全ての画像を設定し終わったら、「適用」をクリックします。
※「ファイルに保存」・・・4つの画像を当てはめて作った今回の画像を1枚の画像として保存したい場合はここから保存しておきましょう。
今回は分割なしの画像を使ったリッチメッセージの使い方を例に解説を進めます。今、⑤まで解説が終わったので、続いて⑥からの解説となります。

⑥タイプ・・・「リンク」または「クーポン」の2種類から選べます。クーポンを配信したい場合は予めクーポンを作っておく必要があるので、クーポンの作り方はまた別記事をご参照ください。ここではリンク(URL)を設定する場合の解説となります。
⑦URLを入力・・・画像ごとのリンクを設定します。6分割しても、1~6の画像それぞれにリンクを設定できます。
⑧アクションラベル・・・音声読み上げ機能に使用されます。
ここまで設定できたら完了です!「保存」をクリックしましょう。
①「メッセージ配信」→②「メッセージを作成」(または「作成」)をクリックします。
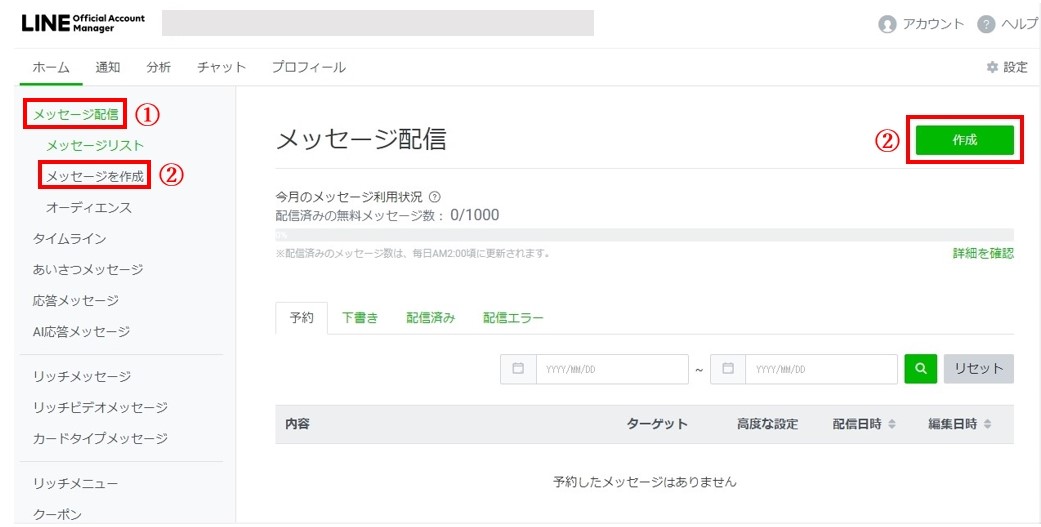
③「リッチメッセージ」をクリックします。

④「リッチメッセージを選択する」から、配信したいリッチメッセージを選択します。
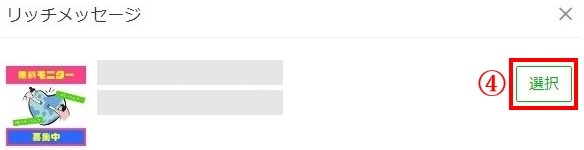
⑤これだけでは画像のみ配信されてしまうので、メッセージも添えましょう。テキスト入力するために「追加」をクリックします。

⑥テキストを入力します。

⑦このままでは「画像」→「テキスト」の順番で配信されてしまい、不自然なので矢印を押してテキスト部を上位表示させます。
最後に、配信前にプレビューで見え方を確認しましょう。

問題なければあとは配信するだけです♪

毎回テキストのみだと味気ないメッセージになってしまいます。受け手にとってわかりやすいメッセージ内容を考えて配信してみてください♪
▶人気のリッチメニュー作成サービスはこちら
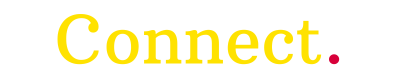




コメント