
こんにちは!Connect.の渡邊優です。
今回は「カードタイプメッセージ」についてのお話です。

LINE公式アカウントには色々なタイプのメッセージがあるんですね。

その中でもカードタイプメッセージが活用できるようになると登録者に対する自分のビジネスの見せ方の幅がかなり広がります。
カードタイプメッセージとは、4つのカードタイプを基にメッセージを作成する機能です。
【4つのタイプ】
①プロダクト
②ロケーション
③パーソン
④イメージ
メニュー、お店の情報、スタッフ紹介、商品紹介等を視覚的に提示することができます。ただ画像で提示するのとはまた見え方が違い、よりクリック率を上げられるようデザインされています。
ここでは①のプロダクトタイプの作り方を例にカードタイプメッセージについて解説します。
まず先に、プロダクトタイプのカードタイプメッセージのイメージを見ておきましょう。
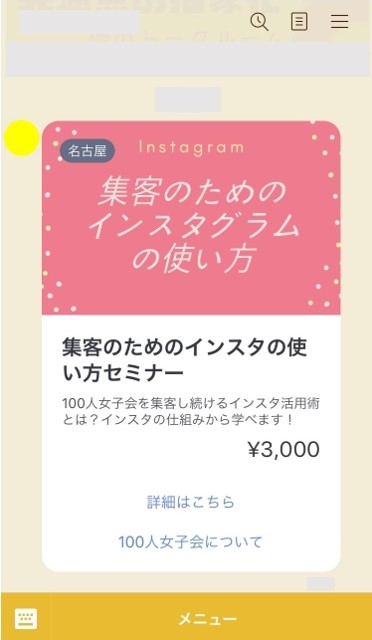
このようにチャットルーム上に表示されるものがプロダクトタイプです。
パッと見ただけで
・イメージ画像
・タイトル
・説明
・価格
・アクションボタン
が1つにまとまっているのがわかります。
続いてこのタイプのメッセージの作り方を見ていきましょう。
「カードタイプメッセージ」を開き、「作成」をクリックします。

①タイトル・・・プッシュ通知とチャットリストに表示されるタイトルを入力します。
②カードタイプ・・・今回はプロダクトタイプの解説なので「プロダクト」を選択します。
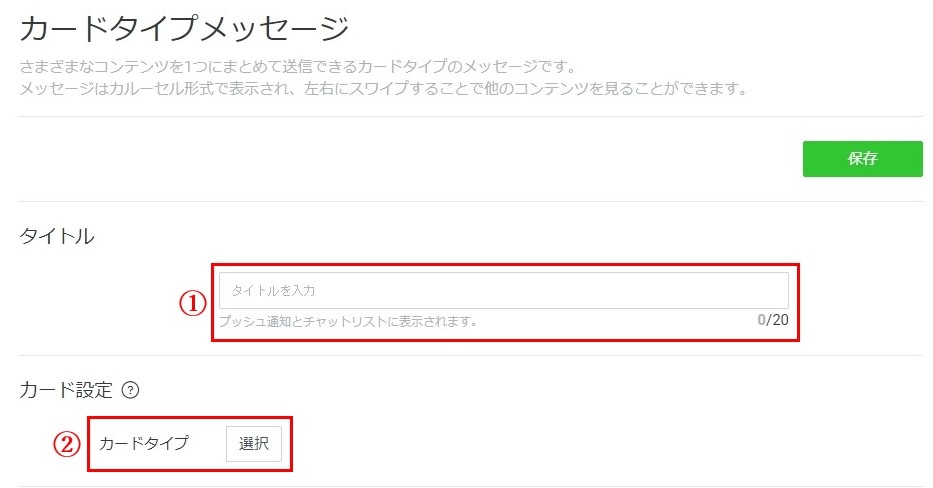
※ここからはチェックマークを入れたものが配信時に表示され、チェックマークを外した項目は表示されなくなります。
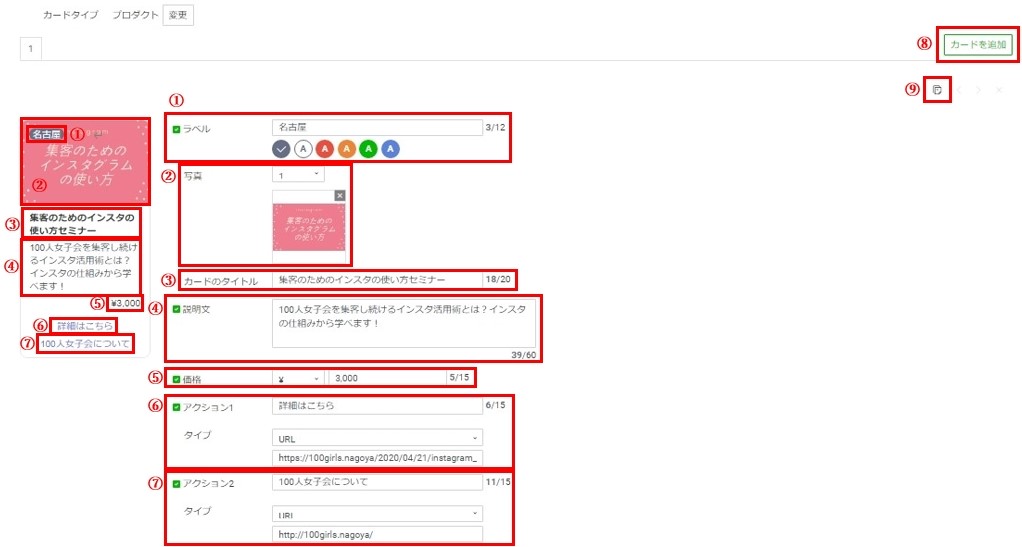
①ラベル・・・左上に表示される部分です。テキストボックスの下の色付きの「A」はラベルの色を意味します。
②写真・・・カードタイプメッセージの画像の部分です。1~3分割の中から選べます。
③カードのタイトル・・・カードのタイトルを最大20字まで入力できます。
④説明文・・・カードタイプメッセージの説明文を最大60字まで入力できます。「詳細を見たい」と思ってもらえるような文章にしましょう。
⑤価格・・・料金を入力できます。
⑥アクション1・・・このメッセージを見た人に次に起こしてもらいたいアクションを設定できます。今回の例では「URL」を使っていますが、他に「クーポン」「ショップカード」「リサーチ」「テキスト」からも選べます。
⑦アクション2・・・アクションボタンは最大2つまで設定できます。
カードを追加する場合は⑧「カードを追加」をクリックするとまた①~⑦の手順で設定できます。
⑨「複製」をクリックすると、同じ内容のカードが複製されます。複製されたものの一部を変えて作りたい場合は⑨「複製」から作ると便利です。
【カードを2枚作った場合】
LINEのチャットルームではこのように表示されます。
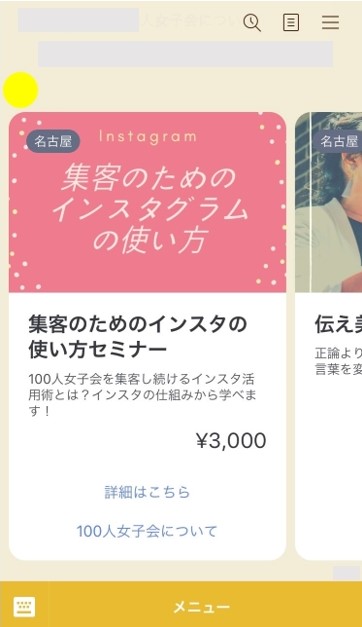 右にスクロールすると2枚目を見ることができます。
右にスクロールすると2枚目を見ることができます。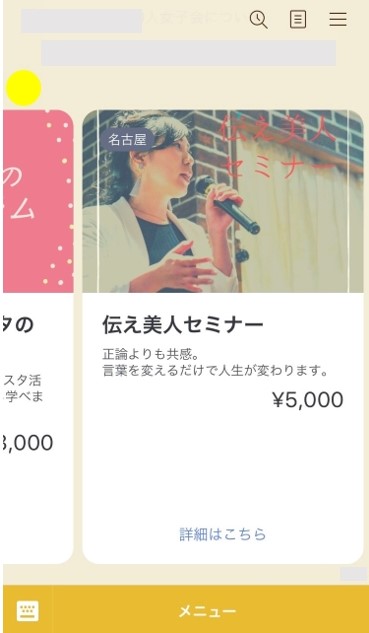
メニューやクーポンを並べて表示して使うと便利です。
カードタイプメッセージでは、最後に「もっと見るカード」の設置も可能です。
これは、カードを見て興味を持ってもらった登録者の方にもっと続き(詳細)を見てほしい時に使います。
HPでも「もっと読む」「もっと見る」「続きを読む」ってよく目にしますよね。あれをカードタイプメッセージでは作ることができます。
設定方法はとても簡単で、カードタイプメッセージの作成画面を下にスクロールすると「もっと見るカード」作成画面が出てきます。
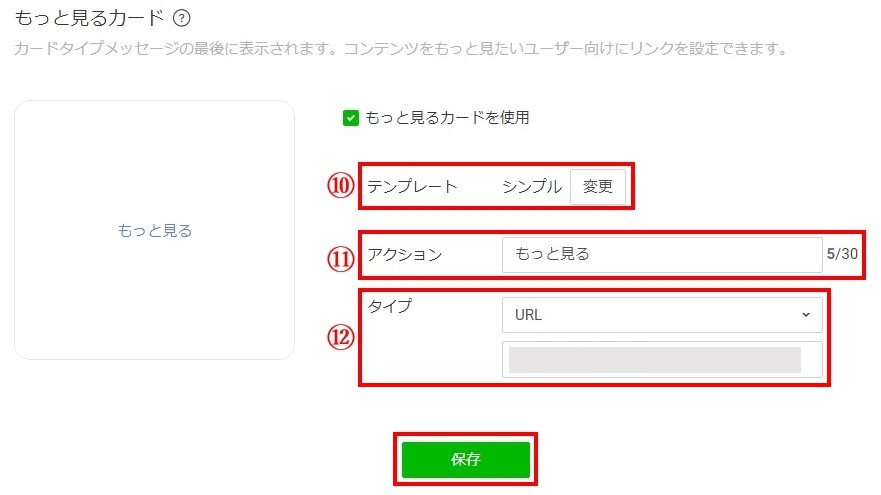
⑩テンプレート・・・「シンプル」または「写真」の2種類のテンプレートから選べます。
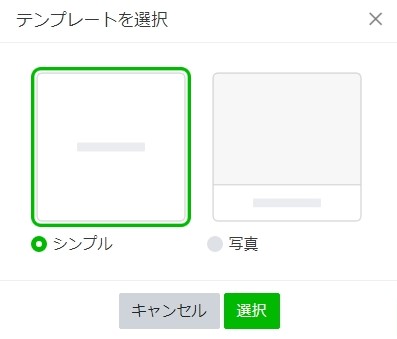
⑪アクション・・・「もっと見る」や「詳細を見る」のような言葉を入力できます。
⑫タイプ・・・上記⑥⑦同様、「URL」「クーポン」「ショップカード」「リサーチ」「テキスト」から選べます。
「もっと見るカード」を使って配信するとこのように配信されます。一番最後のカードが「もっと見るカード」になります。
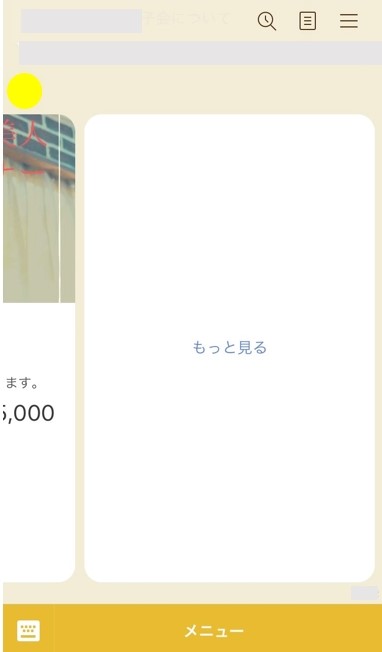
これでカードタイプメッセージの作成は完了です!「保存」を押して配信設定に進みましょう。
①「メッセージ配信」を開き、
②「メッセージを作成」(または「作成」)をクリックします。
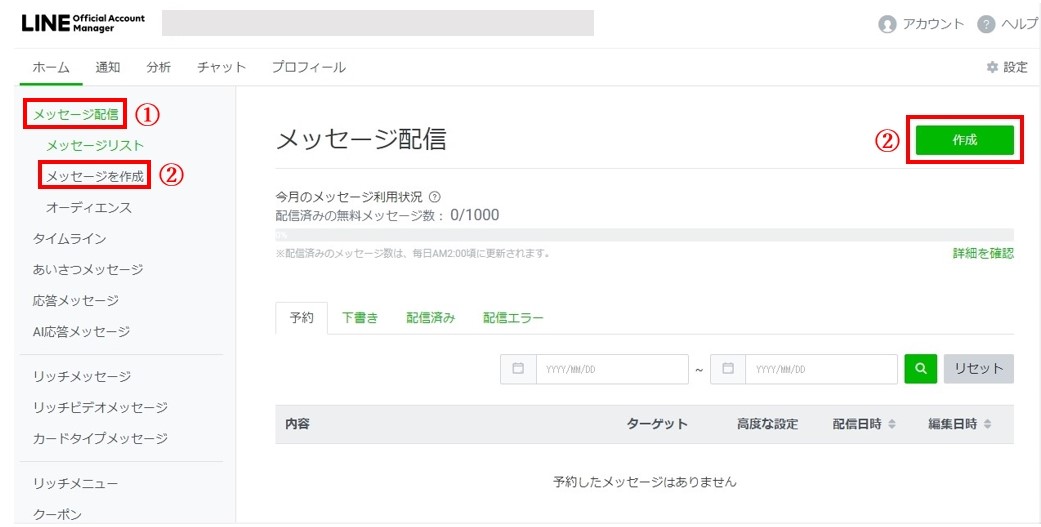
③「カードタイプメッセージ」をクリックし、配信したいカードタイプメッセージを選択します。

④これだけではカードのみを送ることになってしまうので、案内文を一緒に送るためにテキスト用のメッセージボックスを追加します。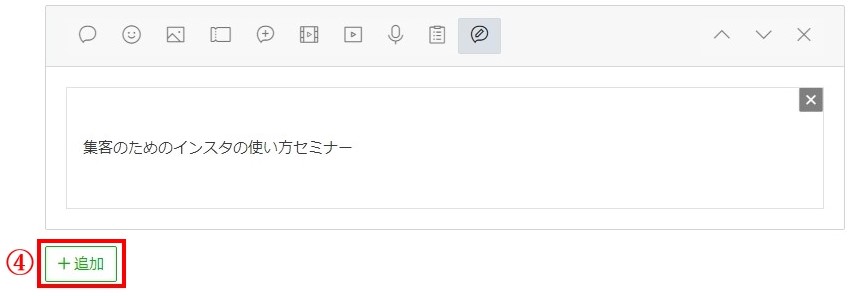
テキストを入力します。このままだと動画→テキストという順番になり不自然なため、⑤をクリックして順番を変えます。

プレビューを確認し、問題なければ「配信」をクリックします。
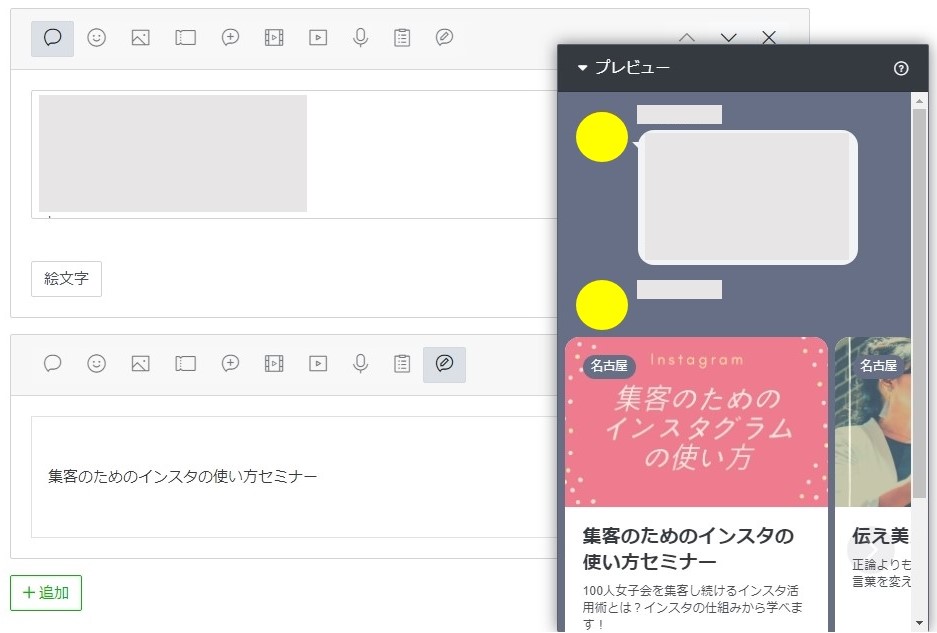
以上がカードタイプメッセージの作り方と配信方法でした!

カードタイプメッセージは受け取る側からしてかなり見やすくわかりやすいので、是非ご自身の商品に合わせて作ってみてください♪
▶人気のリッチメニュー作成サービスはこちら
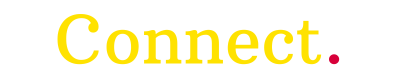



コメント