
こんにちは!Connect.の渡邊優です。
今回は
・IDの確認方法
・QRコードの取得方法
・webボタン設置方法
についてのお話です。

せっかくLINE公式アカウントを作ったのに自分がIDをわかっていなかったり、QRコードをすぐ出せる状態でなかったり、webページに友達追加ボタンがなかったらもったいないですもんね。

そうですね。機会損失が生まれてしまうのでスマホにメモしたり、PCに保存したり、webページへ設置したり、サクッとやっちゃいましょう♪
LINE公式アカウントのIDはデフォルトの状態で「@」から始まるランダムな英数字によって構成されています。
このIDを自分の好きな英数字に変えたい場合、「プレミアムID」を購入することで解決します。
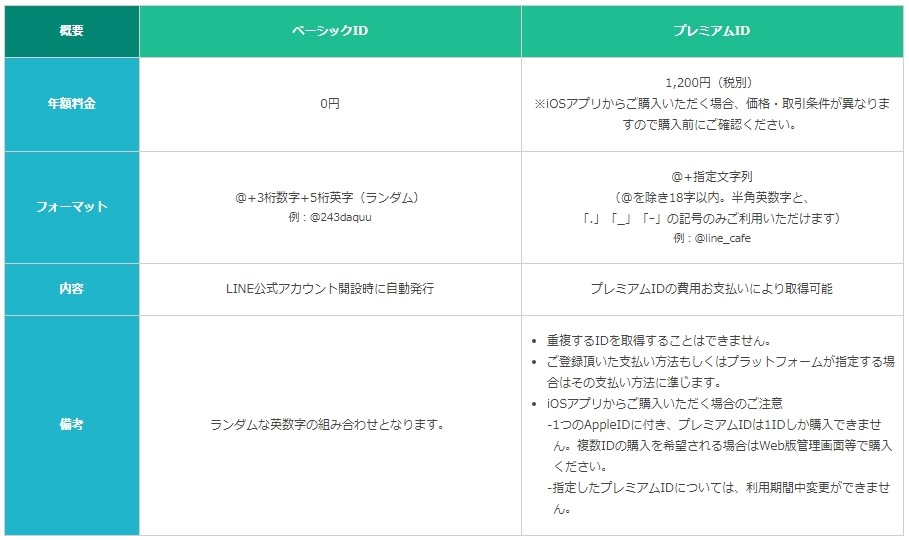
IDの確認方法は下記になります。
【PC】
ホームの一番上の段の、LINE公式アカウント名の右側(赤枠)にあります。
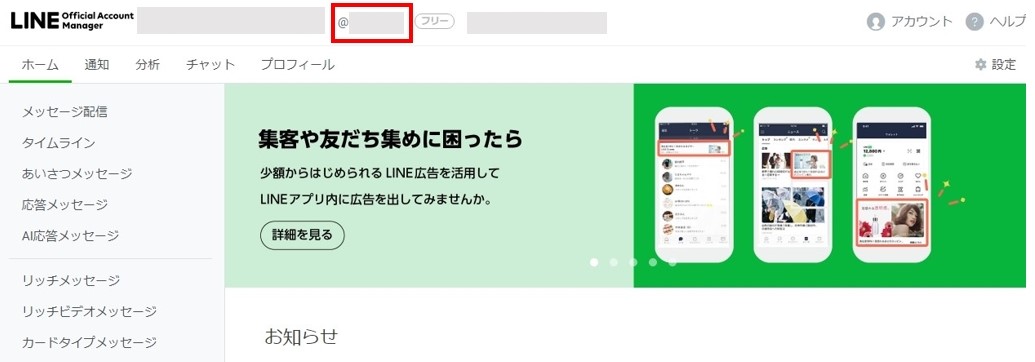
【スマホ】
LINE公式アカウントのホーム画面のプロフィール画像のすぐ右側(赤枠)にあります。
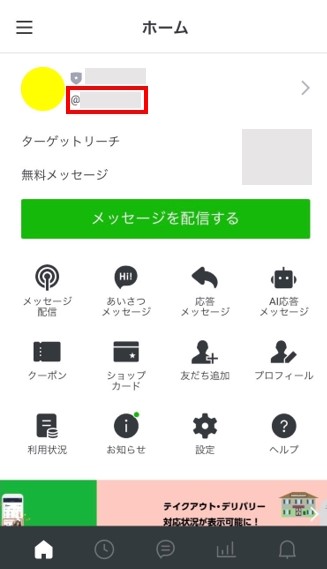
【PC】
メニュー「友達追加」から「ダウンロード」をクリックします。3つのサイズ(S,M,L)がzipファイルでダウンロードされます。

【スマホ】
ホームの「友達追加」をタップします。
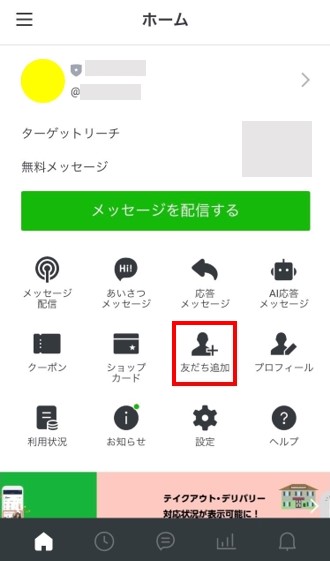
「QRコード」をタップするとダウンロードできます。
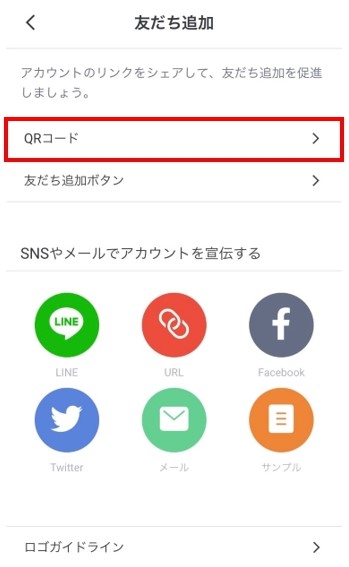
【PC】
「友達追加」メニューの「Webサイトにボタンを設置する」の欄に書かれているHTMLコードをコピーしてwebページの設置したい箇所に貼り付けます。

【スマホ】
上記でQRコードを確認した手順で「QRコード」と書かれたタブの下のタブをタップすると、HTMLコードが確認できます。
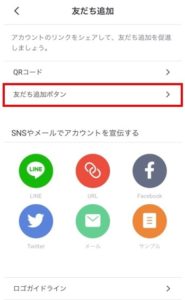
中には「IDがわかっているならわざわざQRコードの画像を使ったり、webボタンを設置する必要はないのでは?」という質問をたまにいただきます。
「ユーザー目線」で考えると、プレミアムIDですらいちいち英数字の文字列を入力するのと、QRコードを読み取るのとでは、やはりQRコードを読み取る方が「楽」です。
人間は楽を好む生き物です。
少しの手間で「面倒くさいからまた今度でいいや」となってしまうことは多々あります。
店舗ならQRコードの載ったPOPを作ったり、個人なら常に自分のスマホからすぐ画像を開けるように専用アルバムに入れておいたり、名刺に載せる等の工夫をしましょう。
HPにwebボタンを設置するのも忘れずに♪
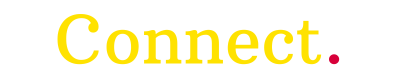



コメント